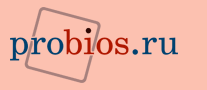Как зайти в BIOS
Рассмотрим более подробно, что же происходит при включении питания компьютера и как попасть в BIOS Setup.
Порядок загрузки
В первую очередь выясняется, установлены ли в материнскую плату процессор и модули оперативной памяти. Далее осуществляется инициализация и проверка видеокарты (видеоадаптера). На экране монитора появляются сведения о ее типе, объеме установленной видеопамяти, возможно, еще какие-либо параметры.
Из-за инерционности современных цифровых мониторов увидеть эту картинку часто невозможно: она исчезает быстрее, нежели монитор успевает завершить переключение в нужный режим. А некоторые видеокарты вообще не выводят никаких сообщений при своей инициализации. Плюс, некоторые версии BIOS позволяют отключить вывод каких-либо сообщений при загрузке — вместо этого отображается логотип производителя.
После инициализации видеокарты определяются тип процессора, объем установленной оперативной памяти, проходит проверка этих устройств (пример вы можете видеть на рис. 1). Выполняется инициализация и проверка жестких дисков и других IDE/SATA-устройств (рис. 2), затем инициализируются и проверяются карты (платы) расширения.
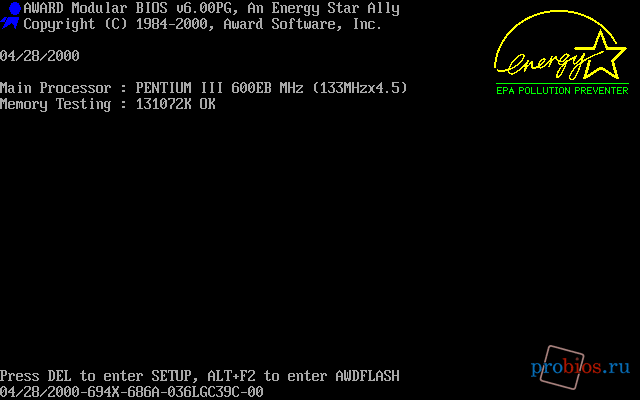
Рис. 1. Определение типа процессора и тестирование оперативной памяти при загрузке
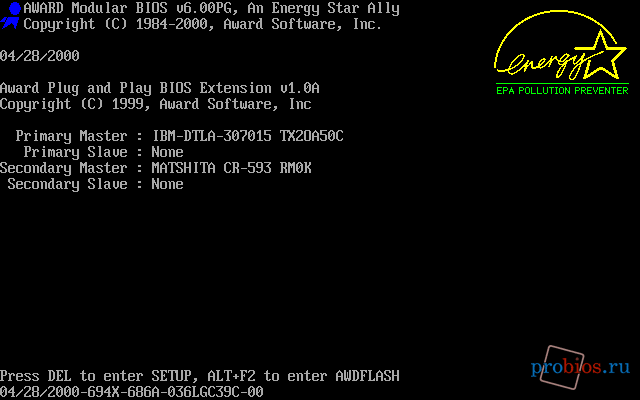
Рис. 2. Выяснение конфигурации IDE/SATA-устройств
После проверки всех устройств запускается расширение Plug and Play, находящее устройства, совместимые со стандартом Plug and Play.
Если карта расширения имеет свой BIOS (например, плата RAID-контроллера), управление на время передается BIOS карты — она также может отобразить свои сообщения.
По окончании тестирования часть версий BIOS выводят таблицу с аппаратной конфигурацией компьютера (рис. 3), после чего управление передается операционной системе, точнее говоря, загрузчику операционной системы. Этот загрузчик обычно находится в Boot-секторе (загрузочном секторе) жесткого диска.
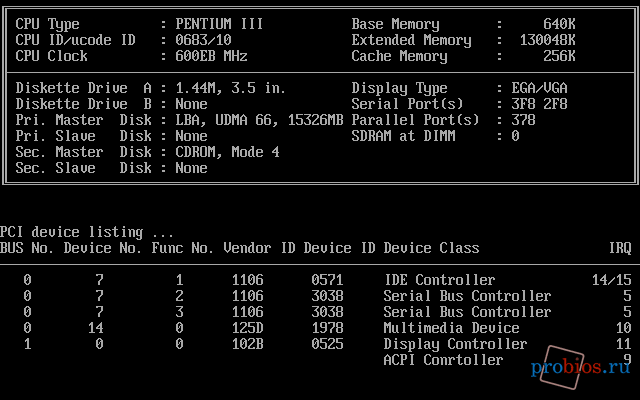
Рис. 3. Итоговая таблица с конфигурацией аппаратных компонентов компьютера
Вызов BIOS Setup
В момент начальной инициализации, после процедуры самотестирования, на экране в большинстве случаев появляется надпись, приглашающая войти в BIOS Setup. Например, она может выглядеть так: Press DEL to enter SETUP (см. рис. 1, рис. 2). Что ж, для входа в BIOS Setup последуйте данной рекомендации, пока горит надпись, — нажмите клавишу <Del> на клавиатуре.
На разных компьютерах вызов BIOS Setup может осуществляться по-разному: это может быть <F1> (встречается в отдельных реализациях Phoenix BIOS), <F2> (на материнских платах Intel и в случае некоторых версий Phoenix BIOS), <F10> (еще один из вариантов для Phoenix BIOS), <Esc>, комбинация <Ctrl>+<Alt>+<Esc>, <Ctrl>+<Alt>+<Ins>, <Ctrl>+<Alt> или любая другая клавиша (сочетание клавиш). Просто <Del> — самый распространенный вариант. Обычно способ входа в BIOS Setup указывается при загрузке, его можно найти в руководстве к материнской плате или к компьютеру.
Но даже если приглашение не выводится, вместо сообщений при загрузке отображается логотип производителя, скрывающий все сообщения, данный факт никак не помешает вызову BIOS Setup. Как только будет проинициализирована клавиатура (мигнут индикаторы Num Lock, Caps Lock, Scroll Lock), несколько раз подряд нажмите клавишу <Del>. Не помогает? Перезагрузите компьютер и попробуйте следующий вариант из приведенных выше.
Для полной уверенности клавишу (комбинацию клавиш) следует нажать 10—15 раз в течение порядка 10 секунд. Это гарантирует, что нажатие не «потеряется», а будет отработано. Часто инициализация входа в BIOS Setup сопровождается появлением надписи: скажем, это может быть сообщение Entering SETUP.
Опубликовано 20.11.2008, дополнено 10.12.2008.
Все материалы, находящиеся на этом сайте, являются авторскими и защищены российским и международным законодательствами. Использование их в сетевых и офлайновых изданиях без письменного разрешения автора не допускается. Наличие ссылки на оригинал не является оправданием для кражи. Вы можете цитировать описания отдельных опций в частной переписке, при обсуждениях на интернет-форумах, досках объявлений, при написании комментариев к другим статьям при условии наличия рядом с цитатой ссылки на этот сайт. Если вам понравился ресурс, информация, приведенная здесь, помогла в решении ваших проблем с компьютером, буду благодарен за размещение ссылки на данный сайт.