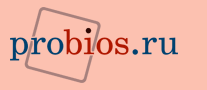Сброс BIOS
Время от времени возникает ситуация, когда компьютер отказывается загружаться из-за ошибочных настроек, сделанных в BIOS Setup. Например, вы указали слишком «оптимистичные» значения для частоты системной шины, выбрали слишком агрессивные тайминги для модулей памяти… Многие современные материнские платы сами восстанавливают безопасные значения «проблемных» опций, если предыдущая загрузка компьютера не увенчалась успехом. Но, во-первых, этот механизм не всегда срабатывает, и, во-вторых, встречаются материнские платы, лишенные подобной функциональности.
Еще одна причина для сброса BIOS — неизвестный или ошибочно введенный пароль в BIOS Setup. В результате вы либо не можете войти в BIOS Setup для изменения тех или иных значений, либо вообще не можете загрузить компьютер, т.к. требуется ввести пароль, который вы не знаете.
Как быть, если вы столкнулись с одним из этих вариантов? Вам поможет полный сброс BIOS с восстановлением всех умолчательных настроек BIOS Setup, обеспечивающих нормальную загрузку компьютера. Чтобы его осуществить, придется вскрыть корпус системного блока компьютера, что накладывает некоторые ограничения: если компьютер находится на гарантии, а системный блок опечатан, лучше обратиться в магазин, продавший компьютер, либо воспользоваться услугами специалиста из авторизованного сервисного центра, иначе вы можете лишиться бесплатного гарантийного обслуживания.
Здесь рассматриваются рецепты, подходящие, в основном, для стационарных компьютеров. Сбросить BIOS на ноутбуке гораздо сложнее — если вы забыли пароль, оптимальным вариантом будет обратиться в авторизованный производителем сервисный центр. (Проблем с переразгоном, как правило, не возникает из-за отсутствия в BIOS Setup большинства ноутбуков необходимых для осуществления разгона опций.)
Первое, что необходимо сделать, — полностью обесточить компьютер и всю подключенную периферию. Не поленитесь, выньте сетевые шнуры из розетки: этим вы застрахуете себя от поражения электрическим током, а компьютер — от возможных повреждений из-за неаккуратных действий. Снимите крышку системного блока и найдите джампер (перемычку), отвечающий за очистку содержимого CMOS-памяти — эта память хранит, в том числе, и настройки BIOS Setup. Обычно данный джампер помечен, как Clear CMOS, могут встречаться варианты CCMOS, CL_CMOS, Clear RTC, CRTC, CLRTC, CL_RTC и т.п. Производители материнских плат в большинстве своем располагают его рядом с батарейкой, подпитывающей CMOS-память (рис. 1), либо переносят джампер на край платы, в удобное для доступа место.

Рис. 1. Джампер очистки содержимого CMOS-памяти рядом с батарейкой
Джампер может иметь два или три контакта. В первом случае, чтобы обнулить CMOS-память, его необходимо замкнуть на пару секунд, во втором — переставить из положения 1—2 в положение 2—3 на это же время, а затем вернуть обратно.
Не забудьте, все операции должны осуществляться с обесточенным компьютером!
На недорогих системных платах джампер зачастую отсутствует, зато есть пара контактов (площадок) на печатной плате, выполняющих ту же функцию. Что ж, для сброса BIOS аккуратно замкните их отверткой на те же пару секунд. Более дорогие модели материнских плат, рассчитанные на энтузиастов, наоборот, вместо джампера предлагают удобный переключатель или кнопку (рис. 2). Думается, порядок действий в этом случае описывать уже не обязательно.

Рис. 2. Кнопка очистки содержимого CMOS-памяти
Может случиться так, что вам не удастся найти означенный выше джампер — скажем, производитель второго эшелона сэкономил на разводке этой перемычки, либо доступ к джамперу заблокирован другими устройствами. В этом случае для сброса всех значений BIOS Setup можно попробовать вынуть батарейку, подпитывающую CMOS-память (естественно, при обесточенном компьютере). После этого рекомендуется ненадолго замкнуть отверткой выводы «+» и «–» гнезда батарейки и подождать около суток, прежде чем возвращать батарейку на место. (Столь длительный срок гарантирует, что содержимое CMOS-памяти будет действительно утеряно из-за отсутствия питания.)
После сброса BIOS закройте крышку системного блока, подключите компьютер к электрической сети и включите питание. Поскольку вы обнулили все настройки, первое, что рекомендуется сделать, войти в BIOS Setup и выполнить начальное конфигурирование основных опций. Как минимум, желательно установить время и дату, проконтролировать и при необходимости задать параметры имеющихся накопителей, отключить неиспользуемые интегрированные устройства и указать порядок загрузки.
Описанные выше способы подходят для большинства системных плат, исключение составляют модели производства Intel. Если вы обладатель продукции этой фирмы, для сброса паролей найдите так называемый BIOS Configuration Jumper (джампер конфигурирования BIOS) и переставьте его из положения 1—2 в положение 2—3. Закройте крышку и подайте питание на системный блок и монитор, после чего включите компьютер — он автоматически загрузит утилиту BIOS Setup в конфигурационном режиме. Главное отличие — дополнительный пункт Maintenance (рис. 3), содержащий, в частности, опцию удаления всех паролей Clear All Passwords. Выбрав ее, вы сбросите забытые пароли. После этого необходимо сохранить сделанные изменения (например, нажав <F10> и подтвердив свои намерения), выключить питание компьютера, обесточить его и всю периферию, открыть корпус системного блока и вернуть джампер конфигурирования BIOS в начальное положение 1—2.
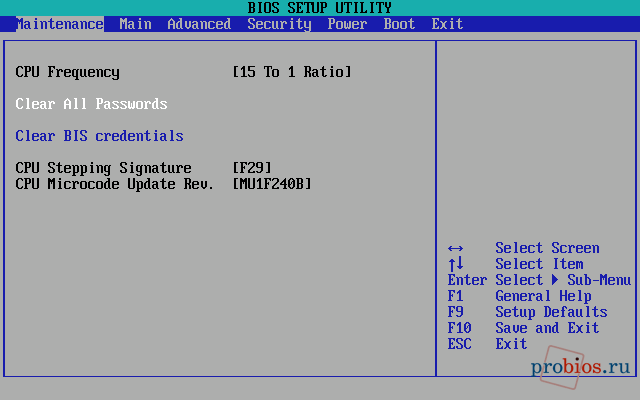
Рис. 3. Меню Maintenance Intel BIOS
Если же вам необходимо обнулить все настройки BIOS Setup на материнской плате Intel, придется минут на 10 вынуть батарейку, подпитывающую CMOS-память. Не забудьте, что это необходимо делать на обесточенном компьютере.
Опубликовано 24.01.2009, дополнено 11.02.2009.
Все материалы, находящиеся на этом сайте, являются авторскими и защищены российским и международным законодательствами. Использование их в сетевых и офлайновых изданиях без письменного разрешения автора не допускается. Наличие ссылки на оригинал не является оправданием для кражи. Вы можете цитировать описания отдельных опций в частной переписке, при обсуждениях на интернет-форумах, досках объявлений, при написании комментариев к другим статьям при условии наличия рядом с цитатой ссылки на этот сайт. Если вам понравился ресурс, информация, приведенная здесь, помогла в решении ваших проблем с компьютером, буду благодарен за размещение ссылки на данный сайт.